Ensuring accurate data before sending contribution statements & troubleshooting tips
The following steps help you prepare and check through your data to ensure that contribution statements are sent to the proper email addresses and people.
Before you send out your contribution statements, we recommend you take a few steps, including sending out a request for people to update their records to ensure that you have accurate contact and household information.
Check the database for duplicates
Go to Members > Member > Merge. Rather than entering a name in the Search field, skip down and run a Possible Duplicate report to merge duplicates. Contributions will never be removed through this process; they will merge with the profile.
Request that people update their records
This can be done by having people text ME to your Text-to-Church number or by sending out an email inviting people to update their information using a personalized link. Here are more details on allowing members to update their records.
Check Household Information such as Family Role and Email Address
Run a Member Listing report, listed by Household, to check any Member Attributes, such as Email Address and Family Role.
Go to Reports > New > Member Listing.
In the Options column, select "List by Household."
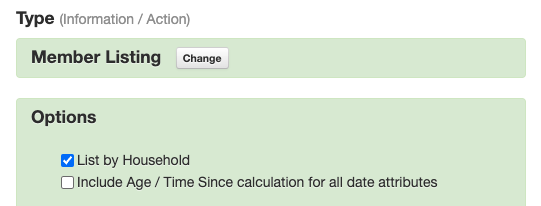
Please select any other Member Attributes you'd like to review in the report. We recommend you check Email Address and Family Role.

You can use this report to view and edit any Family Roles and Email Addresses, such as a child having an Adult Family Role.
*You can also export this information and sort by email address to check for duplicate emails being used in more than one Household. This is sometimes the result of a person registering a friend for an event and then their email address added to the friend's record. This could erroneously cause the friend's contribution statement to be emailed to the person who registered them for the event. Before sending out emailed statements, the software will alert you of crossed emails just after you click Run Report. (see the next tip below)
Run the emailed batch (without sending) to check for emails crossing households and incorrectly formatted email addresses.
To ensure you have enough time to correct any errors, about 2 weeks before your statement send date, we recommend running an Emailed Statement batch (but do not proceed with the final step of sending them) to use our report listing intended recipients and possible email errors.
- New in 2024: After you have made your Option and Filter selections fo
 r Emailed Statements and click Run Report, a pop-up window will appear indicating that on the next screen prior to the emailed statements being sent, you will see a listing of selected recipients based on your filters.
r Emailed Statements and click Run Report, a pop-up window will appear indicating that on the next screen prior to the emailed statements being sent, you will see a listing of selected recipients based on your filters. - If you have any incorrectly formatted email addresses or email addresses that are being shared across multiple households, those will be i
 ncluded in the list along with a member link to correct the error or remove the shared email address. Once you have reviewed the list and made corrections, you must re-run your report BEFORE sending the statements to ensure you completed any corrections.
ncluded in the list along with a member link to correct the error or remove the shared email address. Once you have reviewed the list and made corrections, you must re-run your report BEFORE sending the statements to ensure you completed any corrections.
Preview the statements in a PDF file before sending them out.
If you want to preview statements before emailing them out, run the printed version to review them for errors. This will not account for whom the statement will be emailed but will give you a look at the statements themselves.
Once you have done this bit of housekeeping on your database, go ahead and prepare your contribution statements.
Troubleshooting statements
Browser Header & Footer are printing on the statements:
Expand the settings of your Print Dialogue box and uncheck the Header and Footer option.
Business contribution statements:
If the business is incorporated, the giving statement can be listed in the name of the corporation. We advise that you create a new/separate profile for the corporation and use the First and Last name fields to hold the business name (First name can be the Business Name, and Last Name can be shown as LLC or Inc, for example).
Contributions given by Sole-proprietorships are tax-deductible for the person, and those donations should continue to be listed on the owner's personal profile rather than creating a separate business profile to contain the contributions.
Logo size issues:
Handling Logos for Emailed Statements: We recommend that you resize your logo to a canvas that is 3.5 times as wide as it is tall, for example, an image that is 400 pixels wide by 115 pixels high. We recommend that you save the image as a JPEG so that the file doesn't remove the white background padding and attempt to stretch the logo as it could if using a transparent background PNG.
Handling Logos for Printed Statements: Printed logos will handle the full size of your logo, unlike how the emailed statement format shrinks the logo to a particular size area. Larger logos will take up a significant amount of space on the statement, so we recommend that you appropriately re-size your logo to a smaller size, no more than 400 pixels wide, for example. If the logo appears too large on your test statement, resize it, then upload the new image and add it to your statement report in the Options column.
Children appear on my statement:
Anyone who donated during the period for which you are running emailed statements will receive a contribution statement if you are running Family Statements. If your Family Roles are correct (Mom is listed as an Adult and 10 year old daughter is listed as a Child for example), we recommend that you filter your statements to only include Adults in order to avoid Children receiving a Family Statement.
For children 18 & older and no longer in high school:
For adult children living at home (or in college), we recommend creating a separate household with the same address for the child. To do this, click the Household name on the member profile page.
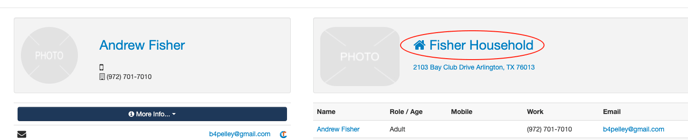
On the Household page, click the "Move Member Out" button for the adult child that you want to move out.

On the Move Member Out screen, enter the mailing address information using the existing address where the member lives (can be the same as the parents' address). Then click the "Move Member to new family/household" button.
We recommend that you also ensure the Family Roles are correct, such as changing the child who is 18 or older to Adult after you separate them into a new household.
Pledge summary is showing contributions outside the contribution date range:
Our Pledge Summary is designed to show the complete Pledge Campaign data. The Pledge Summary portion of the statement is meant to inform the donor of their overall status for the campaign. The contribution transaction details in the statement will only show donations given during the statement period. If the Pledge Campaign period runs outside the Contribution Date range, the Pledge Summary information will likely include amounts that differ from the Contribution detail in the statement meant for tax deduction purposes.
