How do I set up a volunteer schedule?
Create a volunteer schedule, send invitations for the volunteer to accept/decline, and automate reminders
A Service Volunteer Template is a boilerplate where you can set the standard number of volunteers needed for a particular role on a volunteer team(s). They are designed to be used over and over, by adding date-specific schedules.
Templates will save you time by not having to designate the needed roles each time you are ready to schedule volunteers. All you have to do is select the people to fill those roles.
Setting up a volunteer template for scheduling involves three main steps:
(1) Setting up Groups and Group Roles
(3) Create a Schedule & Invite Volunteers
Once you complete the first two steps for a ministry or volunteer area, you will be able to skip those in the future and skip right to adding calendar dates (Schedules) and inviting volunteers.
1. Preparation - Create Groups and Roles
Volunteer scheduling begins with a group - you'll notice that in the Volunteer feature of Churchteams, we will refer to these as Teams, but they are initially created as groups just like you would for a Small Group or Class. So the first step is to set up your volunteers into groups if they are not already. This allows for both ease of communication from the leader as well as scheduling of volunteers.
If your teams are already set up, you'll still want to ensure that you have Group Roles properly set. To set up Group Roles, go to Groups & Events > Settings > Group Roles. On this page, add a Group Role (to be used in any group) by entering the name of the Group Role (Ex: Vocalist) and clicking the blue "Add Group Role" button. Next, check the box for any Ministry in which Groups will use the newly created Group Role. Ex: Nursery Volunteers Group (under Children's Ministry) would need a Group Roles for: Nursery Lead, Nursery Aide, etc.

2. Create Service Templates
Go to Groups & Events > Service Volunteers. 
*If you are new to Churchteams, you will see a sample Template already created for you. You can use this and make modifications to suit your needs, or follow the instructions below to start a Template from scratch.
- To Create a Template, click the blue
 button to the right of "Service Volunteers." Give the Template a name and default service time. We recommend a name based on the ministry, using the template, and when they are serving. Ex: Sunday Morning Worship or Sunday Children's. Click OK. You will add the Teams you want to schedule next.
button to the right of "Service Volunteers." Give the Template a name and default service time. We recommend a name based on the ministry, using the template, and when they are serving. Ex: Sunday Morning Worship or Sunday Children's. Click OK. You will add the Teams you want to schedule next. - From the "Add Team" drop-down menu in the Template, add the Teams (from your existing Groups in Churchteams) for which you are going to schedule volunteers.
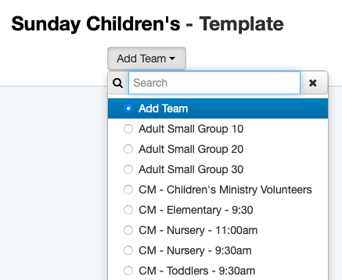
 Indicate the number of volunteers needed for each Group Role.
Indicate the number of volunteers needed for each Group Role.
*Note that you may not use all Group Roles shown, as some Group Roles are just used for group members and not volunteer positions (Ex: Member).
Click Save when done. This can be edited later by clicking the Edit icon in the upper right corner once the template has been saved.- Continue adding teams that will use this Service Template, and add the number of volunteers needed within that team. The number needed for each role and the roles filled for each team can vary within a Service Template. See the image below, with 4 teams added to the Sunday Children's Ministry Template. This template is complete and ready for volunteers to be added.

This is your blank template from which you will add schedules. To add schedules to this template, click "Back to Service Volunteers" in the upper left corner. On the Service Volunteers page, click the "+ Schedule" button to add a new date or the three vertical dots menu to the right of an existing schedule, then Copy/Duplicate and add dates. Do this each time you need to add additional dates for this Volunteer Schedule.
The Copy/Duplicate feature is great when you have set volunteers who work on the 1st Sunday of each month and you want to duplicate that schedule every month with those volunteers prepopulated.
Create Service Schedules & Invite Volunteers
1. To add a Volunteer Schedule to the calendar, go to Groups & Events > Service Volunteers. To work from a blank Template (or if there are no existing schedules yet), click the "+ Schedule" button.
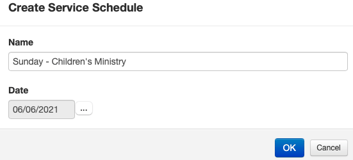
You can also Copy/Duplicate from an existing schedule by clicking the three vertical dots menu to the right of the date you want to copy.
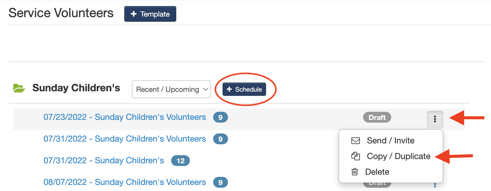
Once the Calendars pop up, select the date(s) you want to schedule volunteers, then Save. These dates will then be added to your list on the Service Volunteers. page.
Click on a schedule date in order to start adding volunteers.
The schedule shows you the teams for the date you are working on. If needed, you can add more teams from the drop-down menu under the schedule name and date.
The ![]() menu icon to the right of the team name allows you to add people, email or text the team, resend schedule invitations, and edit the template settings (including the volunteer reminder schedule).
menu icon to the right of the team name allows you to add people, email or text the team, resend schedule invitations, and edit the template settings (including the volunteer reminder schedule).
By clicking on the name of the team, you can edit the Substitute preferences and the Reminder message. The default Substitute preference for the team will be the last used setting for this team, or "No Substitutes" if you have never previously used this team.

- Click the blue
 under each Group Role listed to begin assigning or requesting volunteers for that Role.
under each Group Role listed to begin assigning or requesting volunteers for that Role. - Make selections for scheduling team members by checking the box to the right of their name and choosing the Group Role. Click Save. There are other options for adding people, choosing all group members, pre-confirming, and allowing the choice of role. See below.
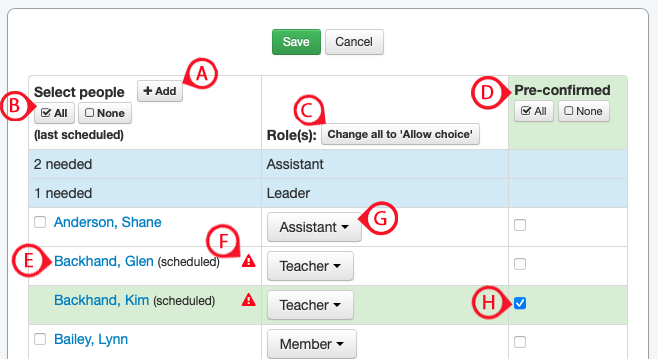
A: Add people - a quick way to add someone to your team without having to leave the Schedule to go to the Group. *This person will be added to the Group roster as well.
B: Use the "All" or "None" buttons to quickly select or deselect everyone on the team.
C: Quickly change everyone on the team to allow for a choice of role. Team members will choose their role when accepting the invitation to serve, according to how many positions are open for each Group Role.
D: Use the "All" or "None" buttons to quickly pre-confirm everyone or no one on the team. Pre-confirming means that they will be assigned rather than invited to a role and the position will show as "accepted" for the person right away. A reminder will still be sent, but an invitation will not.
E: Each team member's name is hyperlinked to their member profile, where you can view their Volunteer Schedule in its entirety/see any schedule conflicts.
F: Conflict Warning: This symbol is used as an alert that the member is already scheduled on another team at this same time. Click the member's name to view their volunteer schedule and see the conflict.
G: Choose the Group Role(s) for each team member on an individual basis. More than one Group Role can be selected for each person, using the drop-down menu.
H: Pre-confirm at the individual level (rather than for all). - Created Schedules remain in Draft mode until you are ready to send invitations out. This allows you to create multiple Schedules, then send your drafts at once. Send/invite team members by accessing the
 menu to the right of the Schedule name and date on the Template page (Groups & Events > Service Volunteer Templates).
menu to the right of the Schedule name and date on the Template page (Groups & Events > Service Volunteer Templates). 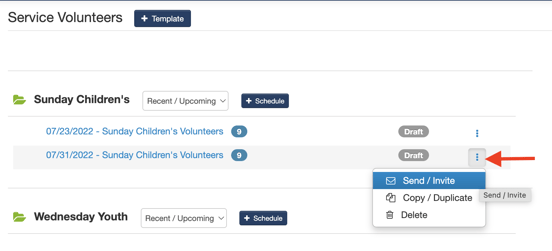
(You can also copy/duplicate a Schedule or delete a Schedule via this menu.)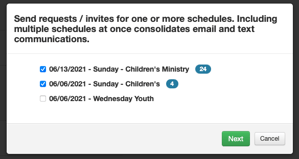 After clicking "Send/Invite" choose which drafts to send out, so that all invitations can be sent in one email.
After clicking "Send/Invite" choose which drafts to send out, so that all invitations can be sent in one email. - Volunteers are sent an invitation for the volunteer schedule. From the link in that email, they are able to accept, decline, and in cases where you have made the setting available, place a substitute. Read more about Accepting, Declining, and using Substitutes.
*The Service Volunters page (Groups & Events > Service Volunteers) will display a number on each service schedule indicating open positions and conflicts for you to resolve. You can see the schedule of those who've responded by clicking the Schedule Date and Name. There you can email, text, or resend invitations within each Team menu.
*By default, the system will send out reminders 6 days and 1 day before they are scheduled to serve. To change the reminder schedule, go to Groups & Events > Service Volunteers. Click the Schedule you want to edit, then Settings from the ![]() menu located in the upper right corner of the team. This will update the reminder schedule for just this team.
menu located in the upper right corner of the team. This will update the reminder schedule for just this team.
Volunteer Video Showcase
Join Boyd Pelley and Jennifer Coates for the short video training on the part of the volunteer process you are most interested in: Recruiting, Creating and Scheduling, Tracking and Caring.
