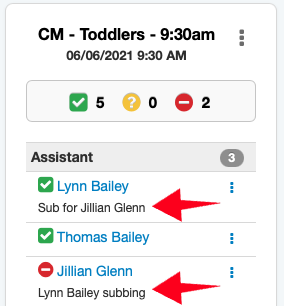Setting Substitute Preferences in Volunteer Schedules
Allowing for substitutes is done at the team/group level in Volunteer Scheduling
Volunteers will be sent an email invitation from the volunteer schedule, with a link to respond on the Member Activity Page. Volunteers can accept, decline, and, depending on your settings for each team, select a substitute to fill in for them.
Substitute Preferences
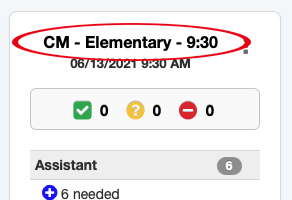 By clicking the Team name on the Service Volunteers page, you can set Substitute Preferences.
By clicking the Team name on the Service Volunteers page, you can set Substitute Preferences.
(Groups & Events > Service Volunteers, choose Schedule)
These preferences, once set, will carry forward each subsequent time you schedule this team until you edit the preferences again.
Four choices are given for Substitute preferences.

1) No Substitute - the Volunteer can only Accept or Decline the invited shift.
2) Contact Info Only - the Volunteer will be able to view the Team and Contact Information, for calling out to team members to swap shifts, but no changes are made in the system.
3) Self-Schedule Sub is Allowed - the Volunteer is able to self-schedule a substitute upon declining. A confirmation message pops up asking that the substitute has agreed to cover the shift and states that an email will be sent to the sub and the group leader with the change.
4) Self-Schedule Sub Required - the Volunteer must self-schedule a sub as they decline the invited shift. A confirmation message pops up asking that the substitute has agreed to cover the shift and states that an email will be sent to the sub and the group leader with the change.
A Closer Look at Each Option
The Email sent to Volunteers, no matter the Substitute Preference setting, looks the same. See below:

The Member Activity page, however, has slightly different options depending on the setting. A sample image of the Activity Page for each setting is shown below the detailed description.
No Substitute
This option only allows for the Volunteer to Accept or Decline the Volunteer Invitation. If the Volunteer declines, the shift is left unfilled.


The Volunteer is able to see the Team Schedule, but not any Contact Information.
Seeing the Schedule is beneficial to some Volunteers so that they can know who else is on the team.
Contact Only
This option allows the Volunteer to Accept, Decline, or View the Contact Information for members of the team.


By clicking the blue "View Team/Subs" button, the invited Volunteer is able to view Contact Information for other Team members. This is useful if you want Volunteers to initiate contact for swaps, but not make adjustments to the schedule in the system.
Self-Schedule Substitute Allowed
This option allows the Volunteer to Accept, Decline, or Self-Schedule a Substitute in their place.


With this option, the Volunteer has the Option to Decline and NOT place a sub, but can if they choose.
By clicking the blue "View Team/Subs" button, the Volunteer is able to see available Subs and click the "Sub" button for the person they have contacted and confirmed to sub for them.

A pop-up message appears after clicking the "Sub" button to confirm that the originally invited Volunteer has contacted the requested Sub and they agreed to fill the position. An email of the change will be sent to the new Volunteer and Leader for the group.
Self-Schedule Substitute Required
This option allows the Volunteer only to Accept or Self-Schedule a Substitute in their place. There is not an option for the Volunteer to only Decline with this preference setting. The Decline button has been removed and in its place a "Find Sub" button.


Clicking the "View Team" or "Find Sub" buttons will pop up a screen similar to the one in the option above for Optional Sub Scheduling.
Once a Sub is contacted, the originally invited Volunteer clicks the Sub button to confirm their replacement in the schedule.
A confirmation of the contact and email are sent to the Sub and Group Leader, just as in the Option above.
If a Substitute is scheduled, the Member Activity page will reflect this new information in the following way:

The Substitute information will show on the Volunteer Schedule page as well: