How to create a workflow to care for lapsed donors
Using Workflows and Saved Reports to minister to families who have lapsed in giving.
We typically suggest that someone who has given 9 or more times between the previous 12 to 3 months and nothing since could be considered a lapsed donor and worthy of follow-up. This parameter is different in all churches, so decide the time frame that is right for your church and adjust the steps in this tutorial as needed.
This process will involve 4 steps:
- Create a Lapsed Donor Group, which can be used as a dashboard by a Pastor
- Use the Reports feature to mass populate the group initially.
- Create a Workflow for ministry to this group.
- Create a "work-horse" report, which will continue to add lapsed donors perpetually to the Workflow. You can save and schedule this report to run automatically each week.
First, create a Lapsed Donor group. (Click Groups in the Create Card on your Churchteams Dashboard to create a group.). This will be a holding pool for all current lapsed donors (as it is maintained) and can be used as a dashboard for pastoral follow-up, as contribution amounts do not show in the Group View.
Next, populate the group by running a report. This will establish your baseline of lapsed donors from which to build. Here's how to create the report:
- Reports > New > People > Add People to Group.

- Select the Lapsed Donors groups in the Options section on the Reports page. The group join date can be today's date, and the group role is Member.
- In the middle Filters column, click the Contributions filter bar. Under "First/Most Recent Contribution," select Families and enter a date range of 12 to 3 months ago (or your own criteria).

- Under Number of Contributions, select Families and enter a contribution count range of 9 to 90 (or your own criteria) and a date range of 12 to 3 months ago (or your own criteria).

- Click "Go!" to Run the Report.
- Add People to the Group.
Next, create the Workflow. (Click Workflows in the Create Card on your Churchteams Dashboard.). The Workflow will consist of the steps you want to take to follow up with lapsed donors. A notification/follow-up to a pastor is an example of one step; an email out to the lapsed donor to check on them is another example. More info on how to create a Workflow.
Last, create a "work-horse" report, which will perpetually add lapsed donors to the Workflow. This report, once saved and scheduled, will run every week to notify the Pastor (or person of your choosing) of lapsed donors. Here are instructions for creating and saving this report:
- Go to Reports > New > Add people to a Workflow (under the Communication section).
- Choose the Workflow you created above.
- In the middle Filters column, click the Contributions filter bar. Under "First/Most Recent Contribution," select Families and enter a date range with an end date of 3 months ago.

- Under the "Number of Contributions" section, select Families, enter a Contribution count range of 9 to 90 and a date range of 12 to 3 months prior.

- Click "Go!" to Run the Report.
- Click "Display list of members to be updated" to preview the names of people who will be added to the Workflow.
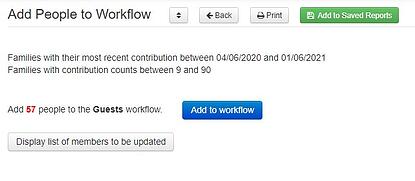
- If this looks good, click "Add to Saved Reports," then make the date ranges dynamic in the Saved Report window.
- The people will be added to the Workflow upon clicking the blue "Add to Workflow" button.
Schedule the Saved Report. This step automates the Saved Report above to run automatically each week, thus automatically adding lapsed donors regularly to your Workflow.
To do this, click Reports > Scheduled.
- Click the blue "+Schedule a Report" button.
- Choose the Saved Report you created earlier from the Saved Report drop-down menu.
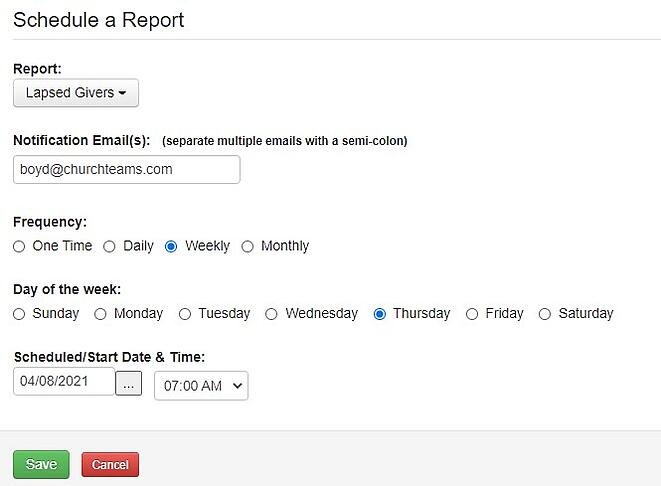
- Enter the email address for the person who you want to receive the report each week of added donors. Choose the frequency of the report and a start date and time.
- Click Save to begin the Schedule report automation.
