How do I send out contribution / giving statements?
Sending out Contribution or Giving Statements in Churchteams
We've created this written tutorial to assist you with Statements, as well as this Video.
Generating Contribution Statements involves three steps:
2) SETTING DEFAULTS FOR STATEMENTS
3) PRODUCING PRINTED OR EMAILED STATEMENTS
VIDEO OF STATEMENTS BRIEFING 2024
HEADS UP/NOTIFICATION EMAIL TO ENSURE UPDATED RECORDS
As early as possible in January, send out an email filtered by people who have given this year. Make it really short, wishing them a Happy New Year and telling them the date you plan to email statements. Use this email to include a Member Update Link so they may check that all email addresses, family roles, and statement delivery preferences (if you have this set up as a custom member attribute) are correct for each member of the household.
This does two things: 1) helps people know when to expect to get their statement instead of calling you, and 2) allows you to review Email History to identify and later fix bad email addresses (Communicate > Email > Email History - put in the subject line of the email and choose Failed). Give yourself a week or ten days to fix these.
Go to Communicate > Email > Send. In the Filters column, click the blue Contributions filter bar. Enter an amount range of $0.01 to $10,000,000 (or more if you had someone give a total annual amount above $10M) and the date range for which you want your statement to cover, under the Total Contribution amount.
Click Run Report and opt to send the Email via Churchteams to begin your email.

To include the member update link in the email, from the text box editor, click the Merge Tags button and choose "Member Update Link." Find sample content here.
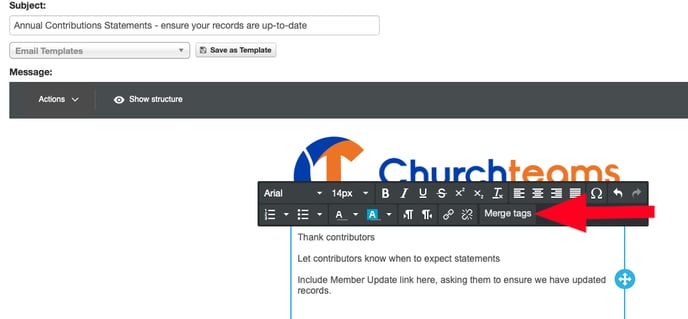
Be sure to include in the body of the email that you would like for them to review all the data for each member of the household, including Email Address, Family Role, and Statement Delivery Preference (if you have this set up as a custom member attribute). Note to them that anyone listed as an Adult in the Household who has given any amount during the statement period and has an email address listed will receive a statement for that household.
Once you have sent out your emails, use Email History to check for any emails that may not have been rejected as spam or bounced back. What does it mean that our email bounced or was rejected?
SETTING DEFAULTS FOR STATEMENTS
To set up statement defaults, go to Giving > Settings > Other Options > Statement Options.
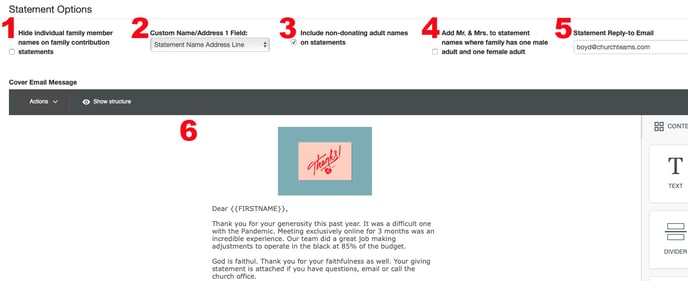
1. Check this box to show all contributions for the entire household, listed by fund/designation, in date order. If you choose to leave the box unchecked, contributions will still be listed in date order by fund, but they will be sorted by each donor in the household according to who gave the contribution.
2. Use this dropdown menu to show a custom member attribute to address the household. (Ex: Dr. & Mrs. Jones) The dropdown menu here is populated with any custom member attribute that you create as a text field in your database. You can create a custom member attribute (Members > Settings > Member Attributes) called "Statement Name Address Line" and populate this field for a member when/if they notify you of a specific way they wish to be addressed.
3. Check this box if you would like to include names of adults in the household who did not contribute during the giving period, such as a spouse who does not have individual contributions. *Note that if a household has older children or college students who donated during the year, listed as Adults (Family Role) in the household, they will appear on the statement if this option is checked. (Checking or unchecking this box does not determine who receives an emailed statement - this only affects who appears on the statement.)
4. Check this box to have all statements in which a family has one male adult and one female adult be addressed as Mr. & Mrs. Statements will otherwise list the names without a prefix.
5. Enter the name of the staff member who should receive replies (possibly questions) from emailed statements.
6. This is the default cover email that will be sent along with your statements. This email template will populate into your Statements report. Find sample content here.
*Be sure to hit Save on this page in order to save all of your default settings.
Pledge information will be included on Statements for any Fund, where you have designated in the Settings, for pledge information to show on the Statements. Here is more information on setting up Pledge Campaigns.
PRODUCING EMAILED OR PRINTED STATEMENTS
Whether you are emailing or printing/mailing statements, go to Reports > New > Financial > Contribution Statements.
Emailed statements can be sent to individuals who donate within the specified amount (if using an amount filter) and date ranges and have an email address in the system.
If you do not want children with email addresses on their member profile to receive the family statements, filter them out using the following filters to choose only adults:
Members > Family/Household Attributes >Selected Family Roles
Caution for Families with Adult Children living in the home: By filtering to only adults and running Family Statements (instead of Individual) ANY member of the Household who has a Family Role of Adult (Ex: an adult child living in the household), an email address listed on their record, and contributed any amount during the specified date range WILL receive an emailed statement, which, depending on your statement parameters, could include not only their own but also donations from other household members.
The best practice for ensuring that Adult children living in the house do not receive their parents' contribution statement is to move the adult child into their own household and still use the same mailing address.
To produce Emailed Statements:
Make selections in the Options column on the left side of the page:

- Enter your Church Name
- Choose your Sort Order - Zip Code or Last Name
- Check/Uncheck boxes to produce Summary Statements only (total for the fund, rather than detailed transactions)
- Check/Uncheck the box to include Notes
- Check/Uncheck the box to opt for Canadian Statements. To meet Canadian requirements, there is an option to "Include unique contribution ID" and the ability to customize the footer message.
- Opt to include or remove a signature (from a .png file on your computer)
-
To add a logo: For emailed statements, you need a logo about 3.5 times as wide as tall. For example, 400 pixels wide by 115 pixels high.
Logos for printed statements can vary depending on what you want them to look like, as larger ones will take up more space. Print Preview on just one or two statements is the best way to see it.
- Choose Family or Individual Statements - Individual Statements produce a separate statement for each contributing member of the Household.
- Choose between Standard Statements (for envelopes on which you will add a mailing label), Double Window Envelope Statements (you can edit the alignment to fit your window envelopes), or Emailed Statements. (Selecting Emailed Statements opens up a window populating the email you created in the Default Settings for Statements, found under Giving > Settings > Other Options.)
- Choose a date range or click "Prior Calendar Year."
- Leave Contribution Designations and Contribution Methods set to "Any" unless you want only certain funds or methods to appear on the statements.
Choose any desired Filters for your statements in the middle column of the Report page (for example, filtering to only Adults, as mentioned in the Note box above).
Click Run Report to generate the statements based on your options and filters.
- A pop-up box will appear, indicating you can see a list of the recipients
 on the next screen. If any potential issues with shared email addresses outside the household exist, those will show in the list of recipients, along with a link to correct the email address.
on the next screen. If any potential issues with shared email addresses outside the household exist, those will show in the list of recipients, along with a link to correct the email address.
- This listing ensures that your recipient list is correct and identifies emails crossing households or email addresses formatted incorrectly. Use the provided member link in the listing to make corrections. If you make corrections, you must re-run the report to ensure that they were completed. Do so by clicking the report back button at the top of the page and then Running the Report again. You cannot recall the sent statements once you click the green "Send Emailed Statements" button.
*Be sure to SAVE THE REPORT for each version (based on Filters - see below) of Statements you run. This will help you run statements based on the same filters next year.
If you'd like to save a digital copy of all statements that were emailed, simply go back to the report building screen and select "Standard Statements" instead of Emailed. Click Run Report and save the file as a PDF (using the Print command and selecting PDF as the printer).
Filters & Troubleshooting
Filtering to people without an email address (for mailing a printed statement):
Member filter > Fixed Attributes> People with NO email address. Choose to filter to "People with NO email address" to produce printed statements for all donors without an email address on record. If you are only printing statements and not emailing statements, don't add this choice, as it will only produce statements for people without an email address.
Filtering based on Statement Delivery Preference
This must first be set up as a Custom Member Attribute by going to Members > Settings > Member Attributes. Create this as a Dropdown Menu with dropdown options for Email Delivery or Mail Delivery (or options you offer).
In the Statements report, click the Members filter bar > Custom Member Attributes. Select the option you intend to run. Be sure to save this as a Saved Report so that you can run based on this filter in future years.
Filtering to just one person
Members filter bar> Select Specific People (use the search bar to enter the name(s). If the statement is for a household with more than one contributor, be sure to enter the names of all contributing adults in the household. Otherwise, only donations for the selected person will appear on the statement.
*You can also produce a statement for a specific person/household from the member's Contribution Page. From the Member Profile page, click "More Info..." then select Contributions. Click the "Prior Calendar Year" button to filter to the previous year's donations. Under the Contributions section of the page, choose Email or Download, then click to Email or Download the statement. If you choose to email the statement, the default email for the contributor will appear in a pop-up window, but you can add additional emails, such as a spouse email, here.
You can add any other filters you need. The "Total Contribution amount" filter gives you the option to filter by a cumulative amount, for example.
Browser Header & Footer are printing on the statements:
Expand the settings of your Print Dialogue box and uncheck the Header and Footer options.
A FINAL NOTE: Running statements can take several minutes, depending on the size of your database. Be sure to do this task when you can refrain from running any other Churchteams tasks. Allow several minutes for the data to load. If the application times out, please do not Run it again. Call or email Churchteams Support. 817-405-9750 or support@churchteams.com.
We've compiled some FAQ's and other Troubleshooting tips into this article.
Here is a recording of the Statements Briefing for 2024.
Statements 2024 from Churchteams on Vimeo.
