How to save your Member App login
Setting your device to autofill and/or save your passwords
Apple/iOs device
The first time you use a link to access the app, enter your login credentials. Then click the option to Save Password and install the app.
You must have Autofill Passwords and Passkeys enabled in your iOs settings. If this is already enabled, you will be prompted to Save Password the first time you log in to the App. Click this option for your iPhone to memorize your login.

If a person logs in for the first time with the correct email and password and does not get the Save password prompt, they most likely do not have Autofill Passwords and Passkeys toggled to "On."
From your iPhone, go to Settings > Passwords > Password Options and toggle on Autofill Passwords and Passkeys. The next time you attempt to log in, you will be prompted to save the password. Click "Save Password."

If you still do not get the prompt, you may have selected "Never for this website" at some point in the past.
To remedy this, enter your credentials and click the key icon from the phone keyboard display (instead of the login button) to go to your Password settings.
In your Password Settings, click the "+" button in the upper right corner to create a new email/username and password for that site.
Your login/password are now saved to your iOs device.
Android

The first time you use a link to open and install the app, enter your login credentials.
After logging in, the app will open up and give you an option to install and save your password.

Once the "Save password" prompt is displayed, click Save. This option uses your Chrome browser settings to save your password credentials so that in the future, you can use the passkey settings.
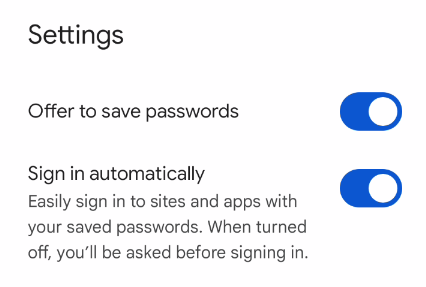
If you do not get the prompt to save your password while using an Android, exit the app and open a Chrome browser. Using the kebob menu in the upper right corner, go to Settings / Password Manager. Ensure that Offer to Save Passwords is enabled.
On this same Passwords Settings page, scroll down to the Never Saved section to see if churchteams.com is listed. If so, select and delete it, so that you will, in the future, get the prompt to save your credentials. The next time you open the app and attempt to log in, you should get the Save prompt.

