How to setup Check-in using Edge on a Mac?
How to setup Check-in using Edge on a Mac in Churchteams?
Install Label Printer
- Install the label printer software and driver on the Mac and make sure it's working with a test print of a few words from the Notes application. Set the label printer as the default printer to be used and set the default paper size to the size of label you are using.
Customize Settings In Edge
Note: Be sure to download the latest version of Edge HERE.
- Open Edge, login to Churchteams and start the check-in system.
- Print a set of labels for a selected person.
- For Destination choose your printer.
- For Layout choose Landscape.
- Click “More Settings” to view additional settings
- Choose your Paper size (For Brother printer choose 2.4)
- For Margins choose Minimum.
- For Options uncheck “Headers and footers” and check “Background Graphics”
- Click Print to confirm that it is correct.
- Close the page and completely quit Edge. (This will save your settings)
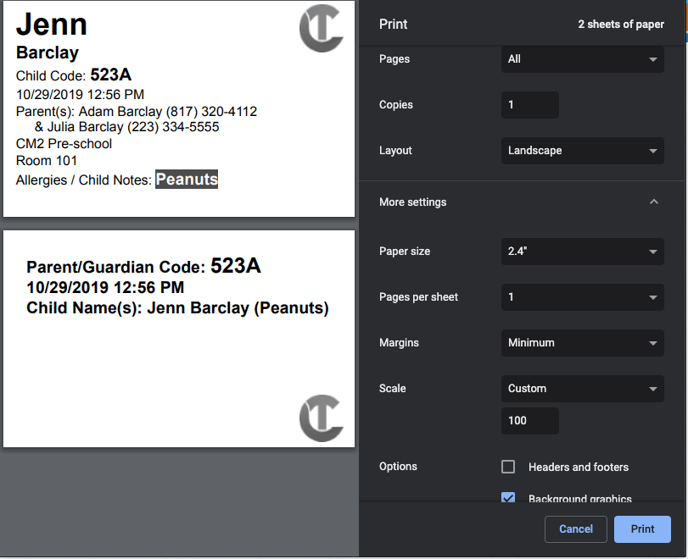
- In spotlight, search for “Script Editor”.
- Click “New Document”.
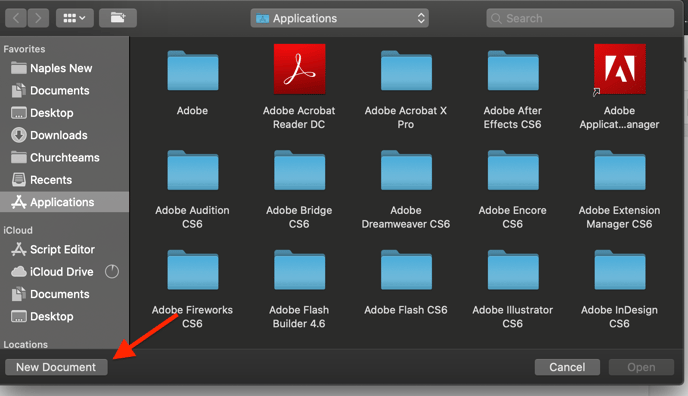
- Paste in the following text do shell script "/Applications/Microsoft\\ Edge.app/Contents/MacOS/Microsoft\\ Edge --kiosk-printing"
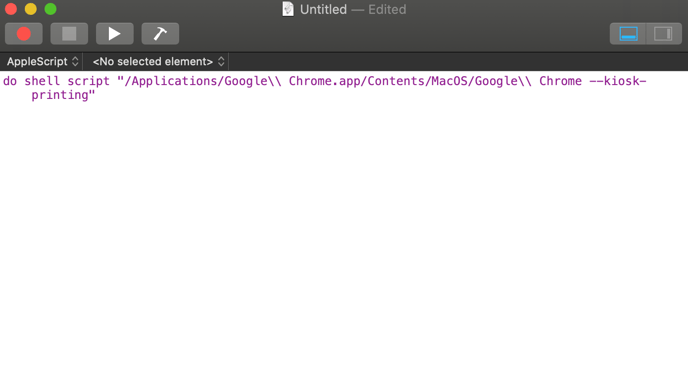
- Click the File menu and click Save.
- In the dialog box enter "Check-in Startup" for Save as or some other description like that.
- In the Where box select Applications and then in the File Format dropdown also select Application and click Save.
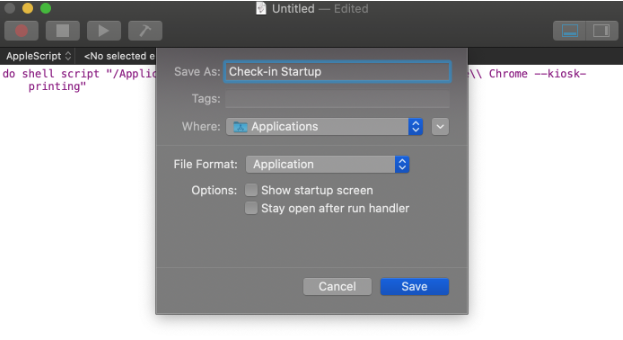
Save For Quick Access
- This will create a new icon in Applications that you should move to the Dock or the desktop and use this icon (not the regular Edge icon) to start Edge in kiosk mode but most importantly it will enable the auto printing.
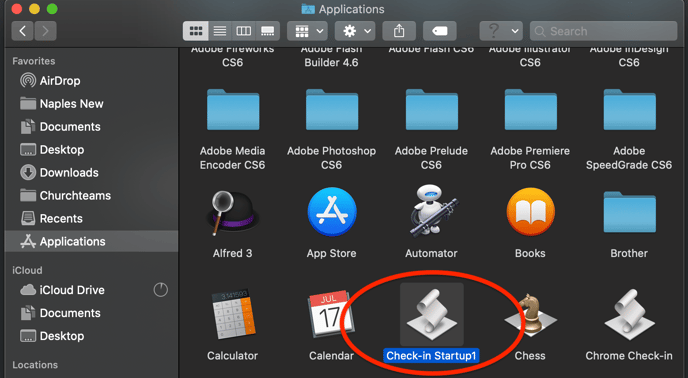
- Login to Churchteams and start check-in as you normally would.
NOTE: You must start the check-in system using this special icon to suppress the printer dialog and you cannot already have another normal Edge window open when you click this icon or the suppression of the printer dialog will not happen. For this reason it’s best to hide the original Edge icon (at least from the Dock) so that a volunteer doesn’t start Edge using the normal icon.
