How do I set up registration for mission trips and fundraising?
Create groups for each mission team participant and give them leader level access to manage their supporters.
Mission Team Participant Directions
Resource: Email template for mission team participants to edit & send
Staff Set Up
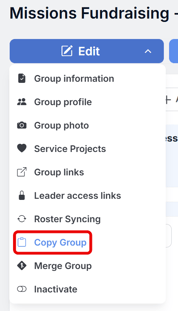
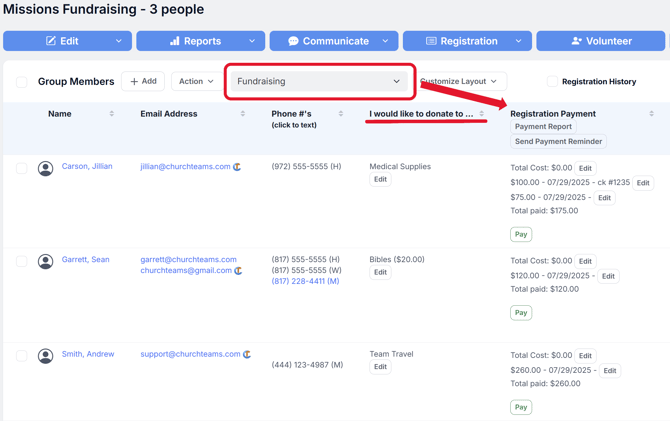
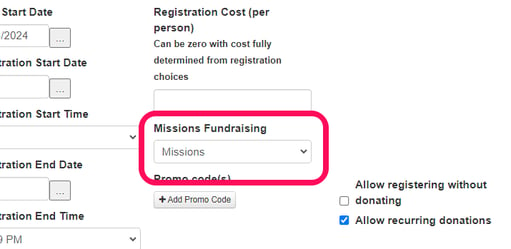
To send this email, go to a group, click the blue Edit > Leader Access Links, and click the "Email update group information link to leader(s)" to pull up an email that will have their unique link in it. Here is an example email for your use. Make sure the "Update Group Information" link is the unique one in the original email. Participants/leaders will need this unique link to access their groups on their computers, especially.
We're grateful you are going to be part of the Uganda Missions Team this year. We've created a group in our Churchteams software to help you manage your support team and collect donations.
Below are the instructions for accessing the group, creating your team, creating your email and web page, and managing your team ongoing. You will be able to see how much was donated and by whom in this group.
Step three has instructions for customizing your email and web page in the software. You'll need to swap out the "Click Here" link in that template with this unique giving link for you. You can also have them simply text your last name to (123) 456-7890. Don't worry, the instructions below will help you. Just keep this handy.
Finally, here is the link to set up and Update Group Information for your support team. Keep this email handy to access your group. When people join, you will get an email notification with a link back to your group. You will be able to access by text and through the Member App as well.
Thanks,
______
Mission Team Participant Directions
1. Access the group we've set up for you to manage your support team.
To access it on your computer, click the "Update Group Information" in the email above. Star or save this email to access the group when you need it.
You can also text "ME" to (123-456-7890), or open the Member App. In the Groups section, find your missions support team group and click on the name.
2. Add people to your group.
Click the blue Add button and select today's date. If people you want on your support team are associated with our church already, you will find them in the drop-down. For all others, you'll need to add them to the database with their first and last name and email address. We recommend a mobile phone number as well for texting purposes.
Note: The drop-down list has our church directory. As leaders, we ask that you use it only to save time inputting information for people you know would want to be part of your support team.
3. Create an email with your testimony and request.
Click the blue Communicate > Email > Email Via Churchteams. Put in your from email address and name. Add in the subject line. Do NOT add email addresses to either the To or the BCC fields.
In the Email Templates dropdown, we've created a default email for you called "Missions Support". Click on this and then click the "Save as Template" button right by it before you edit anything. On the pop-up, choose the radial button to "Save as a new template" and change the name to "Missions Support - (your name)".
Now you are ready to edit the email with your testimony and mission ask. Be sure to trade out the "Click Here" link with "this unique giving link for you" in the above email.
Use the "Save as Template" button to "Update the existing email template," which is yours. You need to save the email as a template with your name on it so that we can give you a link to share the email as a web page by means other than text.
When you are finished, send the email.
4. You will be notified when someone registers.
This notification will be sent by email and includes a link that will take you back into your group to view responses and contributions. If using your phone, turn it sideways to view the full dashboard more clearly in landscape mode.
5. Use this group to email and text updates along the way.
The blue Communicate button gives you options to email and text follow-up notes. If you use the option to text by email, you can send the text from your email address so that if they respond, you'll see it in your email inbox. If you add new people, you can select them in this group and then send them the same support-raising email template that you have saved.
Donor Experience
When mission team participants/leaders send out their communication, here is what their recipients will see/do.
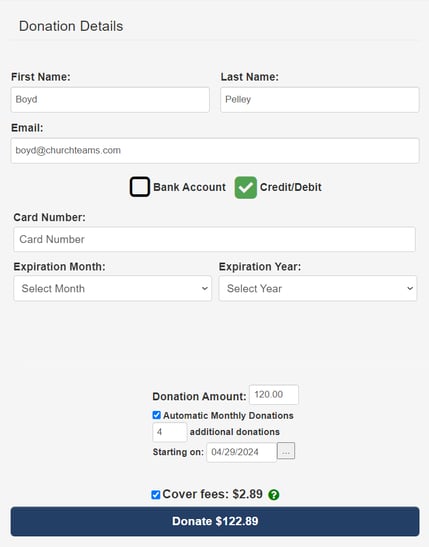
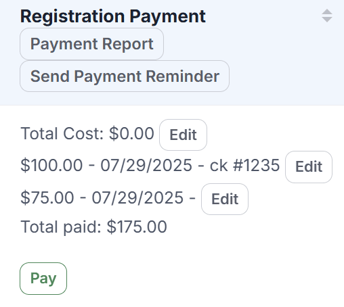
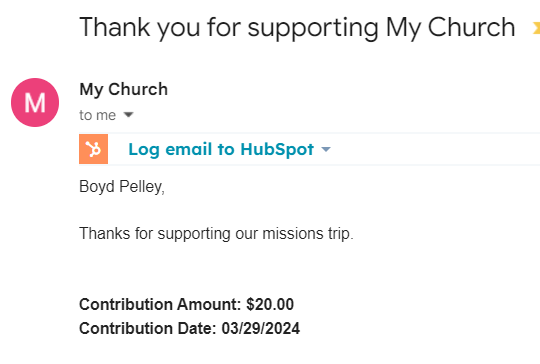
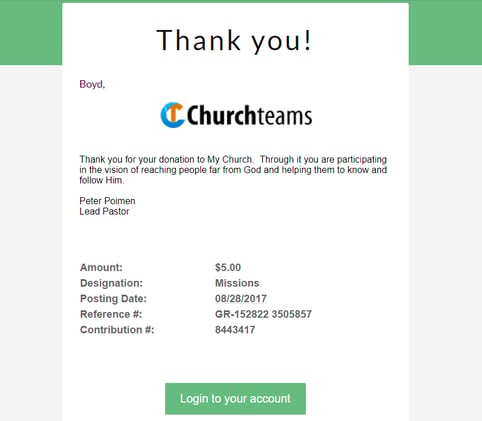
Resource: Email template for mission team participants to edit & send
Staff: This relates to item 7 in the staff setup section above. Feel free to use this content to create your own email template for Missions fundraising. Make it available at the leader level so mission participants can see it.
(Your logo in top section) ![]()
Hi ,
One of the things the Lord has laid on my heart to help me become more and more like Him is to be around and serve people outside my normal life paths. When our church shared the opportunity to join a team going to Uganda this summer, I knew it was something the Lord was calling me to do.
I went to the training meetings to learn more, and I would like to share a little of that with you. We will be going to Mbale, a town in western Uganda, to lead a group of pastors and church leaders in what it means to follow Jesus in your family and how to reconcile broken relationships. We will be there for four days, teaching and interacting with these new friends. In addition, we will spend time with mission leaders there learning more about what it means to be a world Christian.
So, here's my ask. First, would you pray with me about this trip? Secondly, would you be willing to help support me and our team financially? I have already saved half of the $3,000 it costs to go, and will be giving that to our team.
Please pray about both of these asks. If you have any questions, let me know. And, if the Lord leads you to be part of my support team, you can text GARCIA to (817) 677-9850 or just click here.
I will be sending email and text updates along the way.
Thank you for praying and responding any way the Lord leads.
Sincerely,
Peter Garcia
