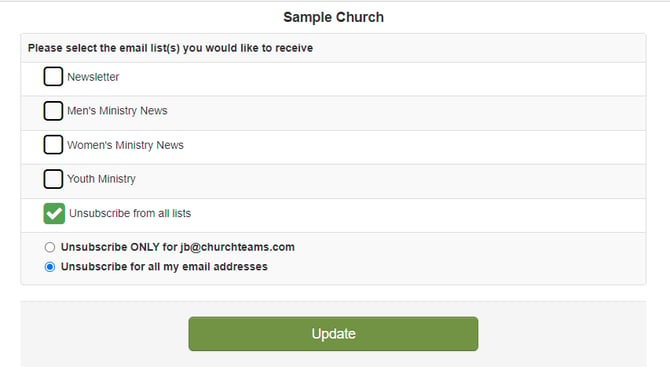How to connect people to an Email List
Connect people to an email list through a sign-up or by mass-adding them.
"Email Lists" is actually a member attribute, but we've made it easy to see all of your Email Lists in one place and see who is on each list from there. There are two ways to get people connected to an Email List. (1) Create a registration or (2) mass add them based on something they have in common.
To first learn more about creating Email Lists, see: Creating & Using Email Lists to email a group of people in Churchteams.
1) Create a registration and use Workflows to update the List.
- First, create a group called Newsletter Email List. From the group, add a Registration by clicking Registration > Settings.

 On the Registration Settings page, you can assign a Keyword and add other options, such as Form Instructions. See more about creating a Registration here. Select or add registration fields to the form at the bottom of the registration settings page. Keep it simple -just ask for Name, Email, and Phone (having 4 fields of data to match existing records helps prevent duplicate records).
On the Registration Settings page, you can assign a Keyword and add other options, such as Form Instructions. See more about creating a Registration here. Select or add registration fields to the form at the bottom of the registration settings page. Keep it simple -just ask for Name, Email, and Phone (having 4 fields of data to match existing records helps prevent duplicate records).
*NOTE: If you want to use this sign-up as a tool for your members to opt into or out of several Email Lists you have set up, be sure to add the "Email Lists" People attribute from the Registration Fields dropdown list. We also recommend that you add a custom Registration Field in the form of a Text field, with instructions to check the box for any Email List they want to be a part of, even if they already are on that List. Leaving a box UNchecked will remove them from a List.
- After you've created the Registration, set up a Workflow to update the Email List member attribute. Learn more about creating Workflows here.
To do this, go to Communicate > Workflows. Click the button to create a New Workflow and name it Newsletter Update or Email List Update.
The Enrollment Group is the Newsletter Email List (the one people are using to sign up for the Newsletter or Email Lists).
 The next step is Update Data. The attribute to update is Email Lists. After selecting Email Lists, be sure to select "add any new values and keep all existing values.
The next step is Update Data. The attribute to update is Email Lists. After selecting Email Lists, be sure to select "add any new values and keep all existing values.
That's it - only two steps to this Workflow!
Be sure to activate the workflow from the Communicate > Workflows page.
2) Adding People to a List
You can add a person to an email list by going to Communicate > Email > Lists, then Show or Add Subscribers by clicking the icon in the Subscribers column.

This task can also be done as a mass action if you have a large number of people, for example, in the same group or with something in common based on People Attributes.
- Go to Reports > New > Mass Update People Attribute (under the People section).
- On the Report page, select "Email Lists."
- You will be given the option to override any information already in a person's profile or simply add another Email List in addition to what is already there. The recommended response regarding Email Lists, in particular, would be to "add any new values and keep all existing values."
- Select the particular Email List from the “Select the attribute value” drop-down list - this drop-down list will include the default, Newsletter, plus any that you have created in the steps above.
- Next, choose whom you want to add to an Email List by using Filters in the middle column - you can choose multiple Filters. Here are some examples:
- To select people who are already in a certain group, in the Filters column, click Groups/Registrations > Group Involvement, select People Currently in a Group, and choose the group(s) from the dropdown menu.
- To select people in a particular family role, click the People filter > Family/Household Attributes > Selected Family Roles. Choose the Selected Family Role and make your selection.
- Run the Report to add the chosen people to the Email List you selected
A Note about Unsubscribing from Email Lists
- If someone clicks the "Unsubscribe" link on your email (whether you filtered by the "Email lists" attribute or not), they will be taken to a page to choose which list(s) from which they wish to unsubscribe. People can also choose to "Unsubscribe from all lists."