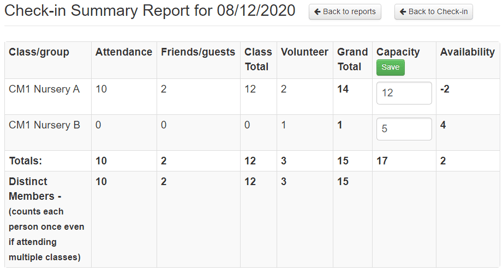During check-in, how do we track room counts, capacity and then close them when they get full?
Reassure parents and volunteers that rooms are not being over-crowded by listing alongside each class, its current count and capacity. Then when capacity is reached, close the room from allowing any other kids to check-in.
What a family will see.
In this screen-shot the Barclay family sees Nursery A is full, so they check Jenn into Nursery B.
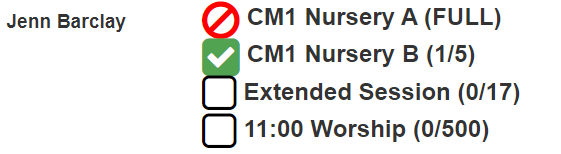
How to set this up.
- Create both groups and set the room capacity. (Step 1 for Create A Group. Edit > Group Information for already existing groups.)
- Set them up to mirror each other using Roster Synching. This assures that every child
enrolled in or removed from Nursery A is also enrolled in or removed from Nursery B. - Enable Room Check-in Count and Close by clicking the Check-in tab > Views/Settings > Select a View > Check C8.

Room management notes.
- If two families check their children into the last spot in a room at the same time from different check-in stations, the one who clicks Print last will see this warning:
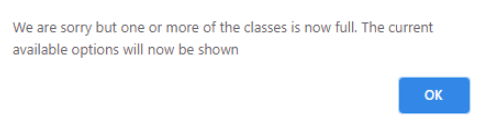
- Text-to-Checkin works in a very similar way.
- If Maximum Size for a room is updated on the fly (phone or another check-in station browser), it will take affect right away. This will open up new spots in previously closed rooms.
- To monitor and update count and capacities for all rooms click the report icon in the bottom right of the Check-in Search page.
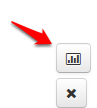
Enter the check-in password and select the new Summary / Capacity Report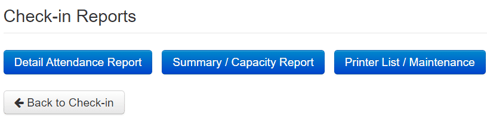
This will give you an overall view of counts and capacity for all rooms.
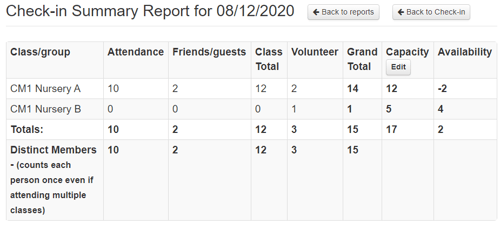
To adjust the capacity on the fly, click the Edit button in the header.