Will my email save as I am working on it?
As you compose an Email, the Auto-Save feature will save your work every minute. The most recent Email draft can be found as an Auto-Save in the Templates drop-down menu.
When using the Email feature of Churchteams, we recommend as a best practice, that you use Email Templates (Communicate > Email > Templates). Save regularly drafted emails as Templates, creating background colors, adding images or videos, and text boxes. These Templates can be accessed each time you wish to email someone that you email regularly, such as a monthly Newsletter to your church members, a weekly update and prayer requests to small groups, or a report to the Elders or Deacons.
To use Templates, just compose your email using NED - our Next generation EDitor. Once you have created your Template that you want to re-use in the future, click the Save as Template button.

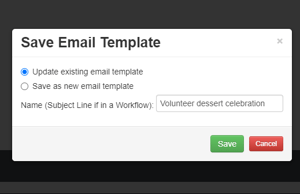
As you are working within a Saved Template, we recommend that you click the Save as a Template often and choose "Update existing template" in the pop-up Save Email Template box.
This is the best method for saving Email and ensuring access to it again later.
Churchteams does auto-save the email that you are currently working on, should you inadvertently click into another area of the software or log out of your session before saving as a Template.
Auto-Saved emails can be found in the Templates dropdown menu (Communicate > Email > Templates). Auto-Saved emails will be found at the top of the Templates list.
Auto-Save is only available when using Individual User Accounts and working in the Next generation EDitor (NED). Auto-saved emails are only recovered in the User Account of the person who created the email.
The auto-save feature will save the email that you are currently working on about every 60 seconds or when you go into a Saved Template, once you make a change. The system will only auto-save your current email draft. For example, if you begin working on a draft, forget to save it as a Template, get out of the email and work in another area of the software, your Auto-Save can be located in the Saved Templates drop-down menu of the Email screen (Communicate > Email > Templates). Should you go back into the Next generation EDitor and begin to compose another email draft, the prior draft is thrown out and the new draft will Auto-Saved.
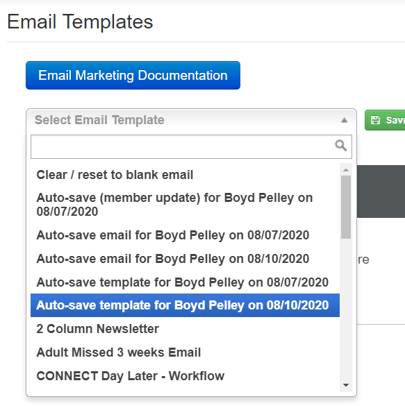
The Auto-Save feature is used in:
- Mass email entry (Reports > New > Send Email (under the communication section))
- Email to an individual or small group (Communicate > Email > Send, then using filters to select someone or a small group, or from the group page, selecting individuals or the group and choosing Email from the Action button)
- Member update email (People > More > Info Update Email)
Each of these will save a separate Auto-Save email within each feature, as you can see them named in the image above, but only one email draft within each of these features is saved per day. After two weeks, Auto-Saved draft emails are automatically removed.
The Auto-Save should not be used as a saving feature -- we encourage Templates for this. Auto-Save is a means of recovering an email draft should you be logged out due to time away from your computer, forget that you were in an email and click out of the email screen, or encounter a system error that would otherwise cause you to lose your draft.
